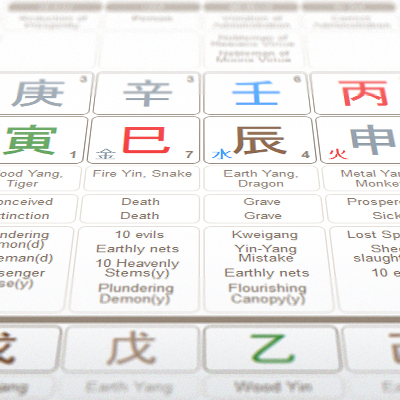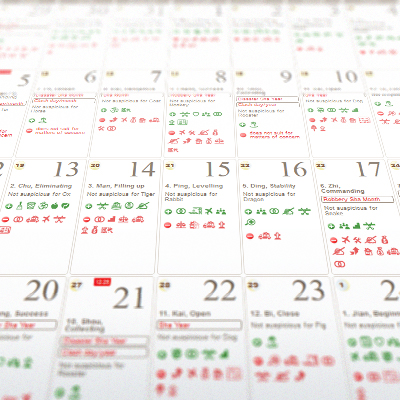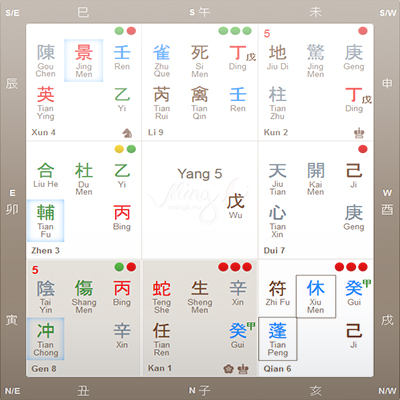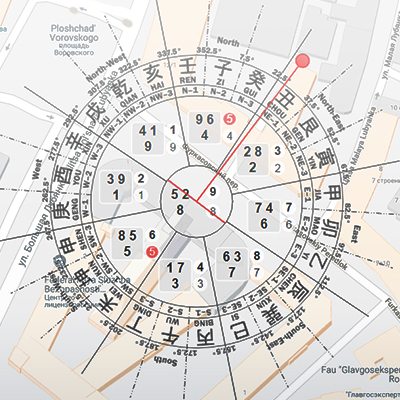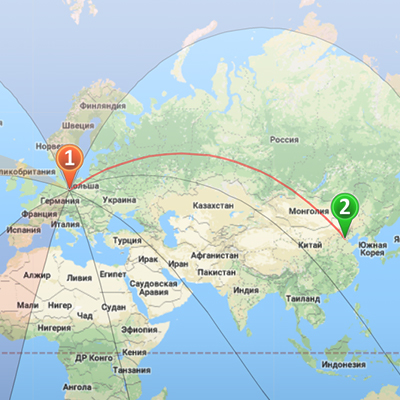How to open DRM-4 protected files on Windows?
To view protected files on a Windows computer, Xvast ![]() :
:
- Download the installation file to your computer from this link: http://www.drm-x.com/download/XvastInstaller .exe
- Run the file by double-clicking the left mouse button
- The setup menu will open. In the windows that appear, you will need to alternately click on the buttons «OK» > "I accept the agreement" > "Next" > "Next" > "Next" > "Install" > «Finish («OK» > «I accept the agreement" > "Next" > "Next" > "Next" > "Install" > "Finish»).
- This completes the installation; a launch shortcut will appear on the desktop and in the list of programs.
To open a protected file, download it to your computer, then right-click on it and select Open with Xvast ![]() (Open with Xvast). Next, you will need to enter your username and password (as on the site), and you will see the contents of the file.
(Open with Xvast). Next, you will need to enter your username and password (as on the site), and you will see the contents of the file.
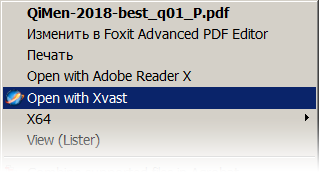
How do I open DRM-4 protected files on macOS?
To view protected files on a macOS computer, Xvast ![]() :
:
- Download the installation file to your computer from the link: https://www.drm-x.com/download /Xvast.app.zip
- Double click on the Xvast.app.zip file. The file will unzip the contents; drag the contents of the file to the "Applications" system folder.
After installation, you will need to add Xvast to the exclusion list:
- In Finder
 on Mac, find the program you want to open (Xvast
on Mac, find the program you want to open (Xvast  ). Don't use Launchpad for this. You can't use the context menu in Launchpad.
). Don't use Launchpad for this. You can't use the context menu in Launchpad. - Hold down the Control ^ key and click on the program icon Xvast
 , then select "Open" in the context menu.
, then select "Open" in the context menu. - Press "Open". The program is saved in the list of exclusions from the security settings, and in the future it can be launched by double-clicking like any registered program.
You can also add a blocked application to the exclusion list using the "Protection & Security" system bar. To do this, try opening Xvast as a regular program (the launch will be blocked), and then select menu Apple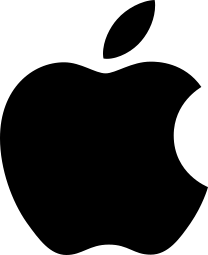 > "System Settings" > "Protection and security" > "Basic" > "Allow apps downloaded from:" > click on the "Confirm Login" or "Open Anyway" button. This button is available for about an hour after trying to open the program.
> "System Settings" > "Protection and security" > "Basic" > "Allow apps downloaded from:" > click on the "Confirm Login" or "Open Anyway" button. This button is available for about an hour after trying to open the program.
To open a protected file in Xvast, right click on the file and select Open with Xvast (Open with Xvast) or simply drag and drop the file from the folder into the open Xvast window. Next, you will need to enter your login and password (as on the site), and the contents of the file will open.